How To Schedule Python Scripts to Automate Tasks using Windows Scheduler on Windows 10 & 11
Working with Windows Scheduler on Windows 10 & 11.
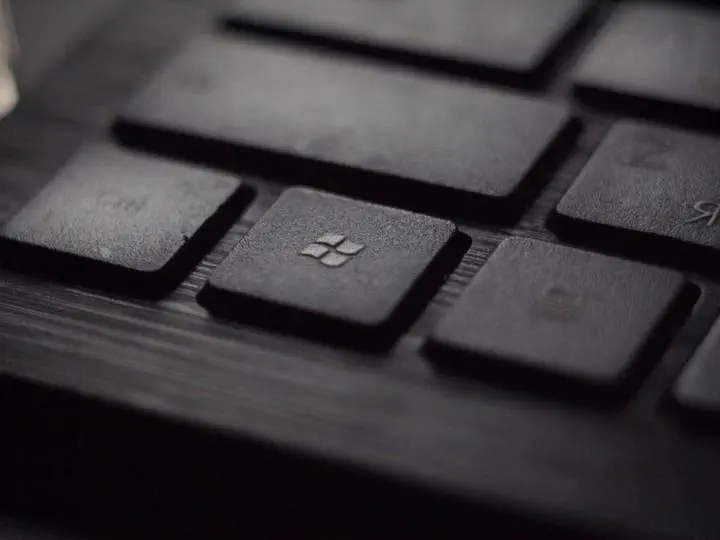 Photo by Tadas Sar on Unsplash
Photo by Tadas Sar on Unsplash
In this post, I will go over the steps necessary to schedule a Python script using Windows Scheduler. This can be particularly useful if you want to re-run a particular programme at a prescribed time, for example, for a web scraper.
For the purpose of this post I will further assume that you have Python set up and running on your machine. For everything else, please follow the step-by-step guide below:
Step 1: Create your Python script.
This should be self-explanatory. Let’s assume we want to run the following script called my.py, which does nothing but print today’s date:
####################
# Content of my.py #
####################
import datetime
# Get date and time
todaysDate = datetime.datetime.today();
# Change display format (optional)
todaysDate = todaysDate.strftime("%Y-%m-%d %H:%M:%S")
# Print
print(todaysDate)
Now save your script! In my case, I’ll simply save the Python script on my Desktop.
C:\Users\<Your Name>\Desktop
where <Your Name> should be replaced with your Windows username.
Step 2: Create Batch File to Run the Python Script
First, open Notepad and generate the following generic structure:
"<Path to python.exe>" "<Path to my.py>"
pause
In our example, the batch file will read as follows:
"C:\Users\<Your Name>\AppData\Local\Programs\Python\Python38\python.exe" "C:\Users\<Your Name>\Desktop\my.py"
pause
Note: In case you want your batch file to run Git to automatically add, commit and push to GitHub, you will need a couple of extra lines of code which I discuss in this blog post.
Next, save the file with the ‘bat’ file extension; we’ll call our file run_mypy.bat for now.
Finally, go ahead and check if the batch file triggers your Python script correctly. For this, you only have to double-click run_mypy.bat. If everything has worked out, a command prompt should open now containing the following pieces of information (including the date and daytime, which in this case is 2020-12-16 12:12:12):
C:\Users\<Your Name>\Desktop>"C:\Users\<Your Name>\AppData\Local\Programs\Python\Python38\python.exe" "C:\Users\<Your Name>\Desktop\my.py"
2020-12-16 12:12:12
C:\Users\<Your Name>\Desktop>pause
Press any key to continue . . .
Step 3: Schedule Python Script using Windows Scheduler
-
Open
Control Paneland search forAdministrative Tools. -
Select
Task Scheduler. There, select optionCreate Basic Task...in the right panel. -
Give your Task a name (in this case we’ll name the task ‘Run mypy’), and now define how often and when you want the task to be triggered. This step is rather self-explanatory.
-
Once you have configured the trigger for your job to your satisfaction, click next and define the Action which you want the scheduled task to perform. In our case we want to
Start a program. -
Click
Nextand then onBrowse. Then navigate to where your batch file sits. In our caseC:\Users\<Your Name>\Desktop\run_mypy.bat. -
IMPORTANT: If you are planning on saving/appending data that you obtain from running the Python script, make sure you also provide the location of your application folder in
Start in (optional). This allows the Scheduler to access all of the relevant elements (files, folders etc.) of your project. In our case, this would beC:\Users\<Your Name>\Desktop\. -
Click
Nextagain and the final screen will provide a summary of the new task you have just created. You can always navigate back and change its configuration. Once you’re happy with your result clickFinishand you’re done! -
To check if the task you created works, access the
Task Scheduler Library(left panel in Task Scheduler), select the task from the list of created tasks (middle panel), right-click and then click onRun. A terminal window should open and return the same result as when double-clickingrun_mypy.bat.
This last step completes this tutorial. If you want to learn more about Windows Task Scheduler, check out the online documentation.